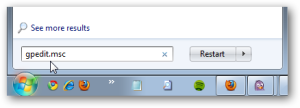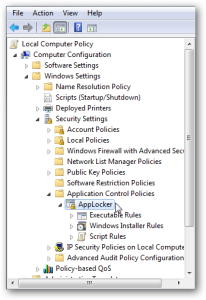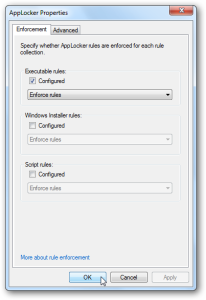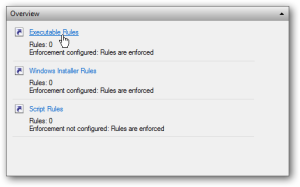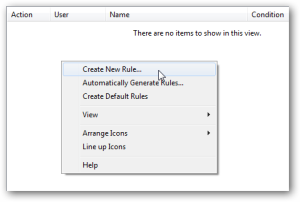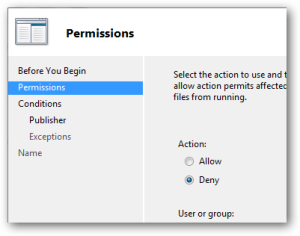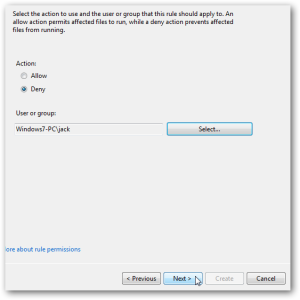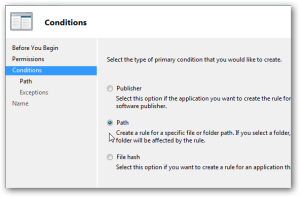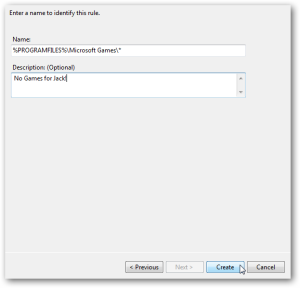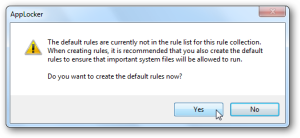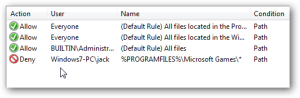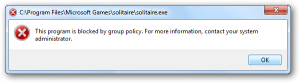Many computers are shared by multiple people, be it a family or a small office filled with employees. If you have administrative privileges, provided the computer is your property, Windows 7 grants you the ability to determine just what applications can be accessed by the users of that computer with the use of AppLocker.
There could be an application that only one or two people in your office are authorized to utilize, or you could be a parent who wants to restrict the use of games by children during homework hours.
You must be logged in as an administrator to use AppLocker. First, click on the start menu, which will bring you to search field. In that field, you will enter: gpedit.msc and press Enter.
Looking at the ?Local Computer Policy? tree, you will go to: Computer ConfigurationWindows SettingSecurity SettingsApplication Control PoliciesAppLocker
Once you’ve selected that, you will see the controls for the applications, which is where you?ll begin setting those privileges.
Click on the ?Configure Rule Enforcement? link.
On the ?AppLocker Properties? panel, you?ll see an unchecked box immediately beneath ?Executable Rules.? Click on that.
Now, press OK.
As an example of how this process works, we?ll use the example of ?Jack,? someone who whittles away time playing games while his productivity in the office declines. We?re going to restrict his access to games.
On the ?Overview? panel, click on ?Executable Rules.?
With being the first time you’ve implemented this feature, you?ll find that there are no rules defined. If you right-click on that clear window, you can then ?Create New Rule.?
You?re now at the ?Create Executable Rules? wizard.
After selecting ?Permissions? on the left hand bar, you will then choose ?Deny.?
You will then add Jack as a user who you?d like to place a restriction on.
After he?s added, press OK, which will allow you to toggle him with the ?Deny? action.
The “Conditions” panel enables you to determine those conditions under which his access is denied. Selecting ?Path? will allow you to deny him access to those games.
Clicking on ?Browse Folders,? you can now prevent him from using any of the games within the ?Microsoft Games? folder.
You?re given the option to select the name for this restriction, an option that allows you to monitor several restrictions if you so choose to add them.
Once that?s complete, a message will read ?The default rules are currently not in the rule list for this rule collection.? With it being necessary to know what this rule or restriction entails, you should click ?Yes.?
Looking at the list, you?ll notice that Jack is now restricted from accessing the Microsoft Games directory.
When accessing his user account, Jack will see that he can no longer play those games, which is indicated by a window that will pop up and alert him to this restriction each time he attempts to do so.
This is how you can deny certain applications to those users you specify, being just one of many features included with Windows 7. With it, productivity is guaranteed to be increased — in the office and, if you have children who need to do their school work, at home.
If you have additional questions about Windows 7 and its powerful set of tools, Computer Geeks is here to assist you.